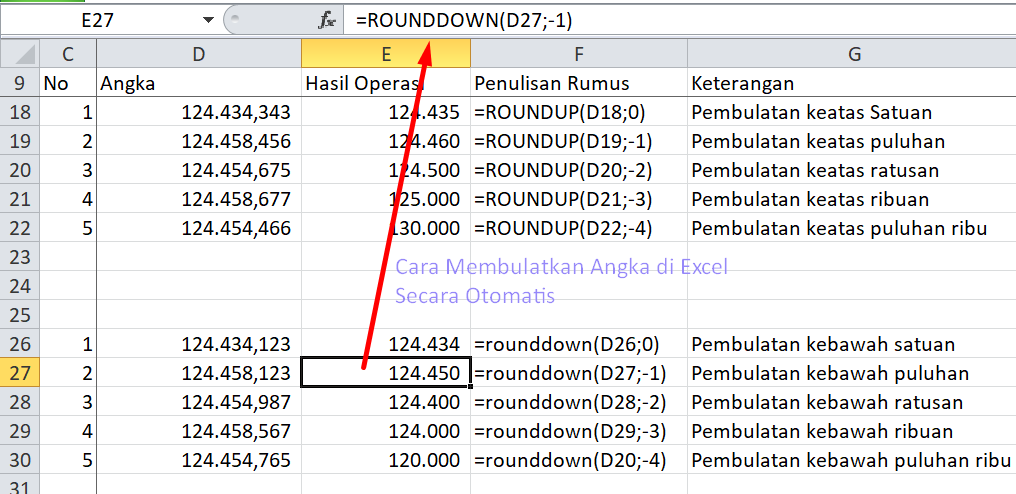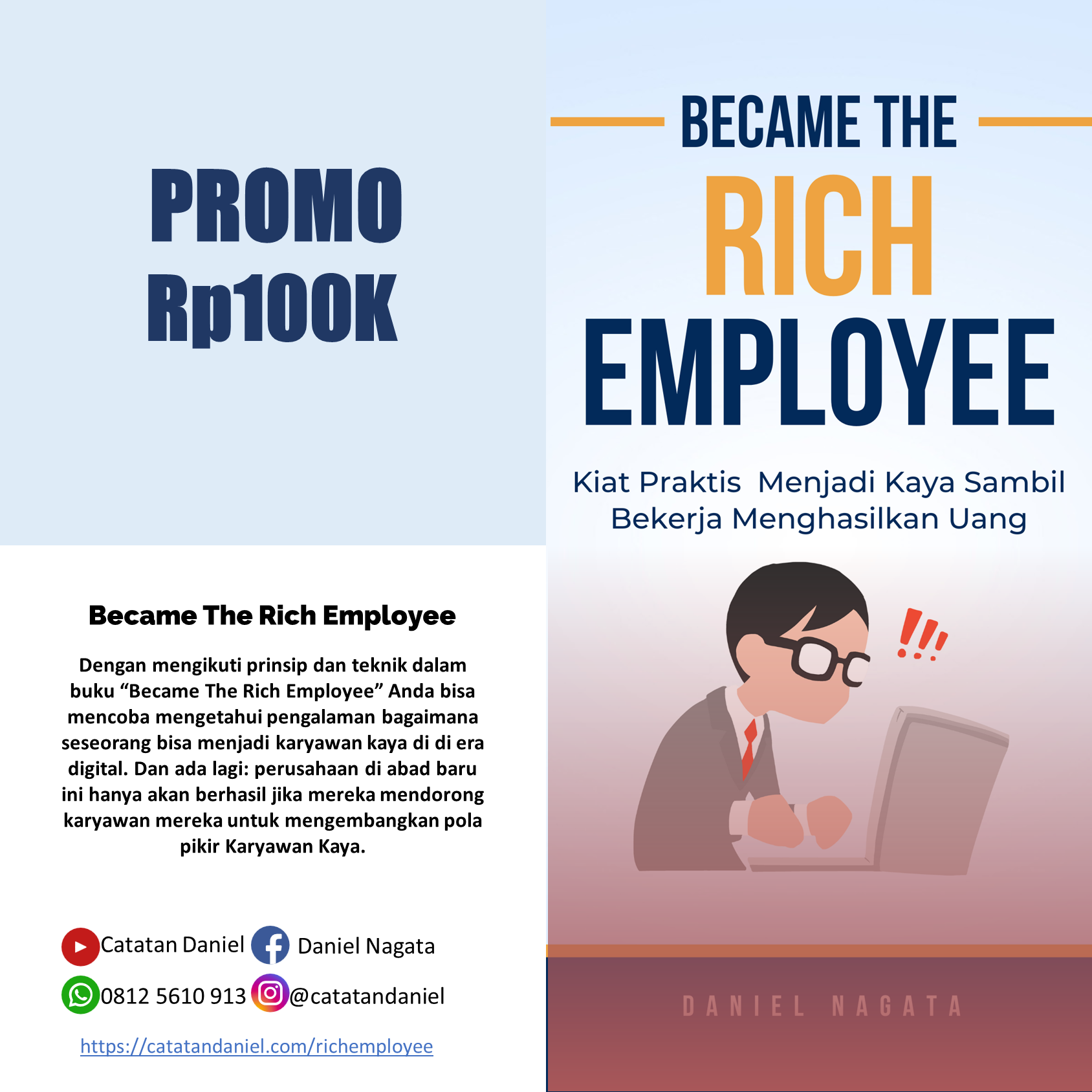Halo teman-teman semua, berjumpa lagi dengan saya di bloggerpontianak.net, sebuah blog yang membahas tutorial excel, word dan blogging. Oke, kali ini kita akan belajar cara membulatkan angka di excel 2007/2010 secara otomatis.
Apa saja yang kita lakukan untuk membulatkan angka ini?
Pertama, tentu kita memerlukan sejumlah angka dalam sebuah tabel. Selanjutnya kita akan menggunakan 5 fungsi excel untuk membulatkan angka.
Apa saja fungsi yang bisa kita gunakan?
Fungsi yang umum digunakan adalah round, roundup dan ceiling (ketiga rumus ini untuk membulatkan angka ke atas.
Sedangkan untuk membulatkan angka kebawah, umumnya digunakan fungsi rounddown dan floor.
Kelima fungsi ini sebenarnya sudah sangat familiar digunakan oleh pengguna ms office excel, baik yang nubie maupun yang sudah advance.
Penjelasan lengkap dari 5 fungsi ini akan kita sertai dengan contoh penggunaan rumus pada excel 2007/2010.
Jadi bila sebelumnya Anda sudah pernah belajar tentang excel, maka langkah-langkah penulisan rumus tidak akan menyulitkan bagi Anda.
Daftar Isi:
Definisi Pembulatan Angka/Bilangan
Pembulatan angka merupakan langkah sederhana untuk mengurangi nilai bilangan dalam operasi matematika. Cara membulatkan angka yang tepat, sehingga nilainya berada pada nilai pembulatan dan mengonversi digit angka di sebelah kanan angka pembulatan menjadi nol(0).
Hasil pembulatan angka memang akan menjadi bulat namun kurang akurat jika kita ingin melanjutkan operasi perhitungan lanjutan. Akan tetapi, biasanya digunakan untuk menentukan hasil akhir
Misalnya kita akan membulatkan angka 1.234 pada bilangan ratusan yang mendekati yaitu 1.200 atau ke bilangan puluhan terdekat yaitu 1.230.
Atau kita bisa juga membulatkan bilangan desimal 18,3366 menjadi dua digit dibelakang koma, maka hasilnya adalah 18,33.
Ketentuan Umum Dalam Pembulatan Angka
Bagaimana ketentuan umum dalam pembulatan angka atau bilangan?
Pada umumnya, ketentuan pembulatan angka atau bilangan desimal adalah sebagai berikut:
- Bila angka hasil perhitungan di kanan pada cell pembulatan berada pada range 5 sampai 9 maka dibulatkan ke atas (Angka yang dibulatan +1).
- Bila angka di kanan tempat pembulatan berada pada range 0 sampai 4, maka angka dibulatkan ke bawah (Angka yang dibulatan tidak berubah).
- Mengubah semua angka di sebelah kanan menjadi 0.
- Nilai 0 yang ada pada bagian kanan koma atau bilangan desimal bisa diabaikan atau dibuang.
- Angka pembulatan merupakan hasil perhitungan terakhir yang akan dipertahankan.
Contoh Operasi Pembulatan Angka atau Bilangan
Berikut ini adalah contoh hasil operasi pembulatan angka/bilangan:
- Angka 2.345.678 bila dibulatkan ke dalam ribuan terdekat maka hasil adalah 2.345.000.
- Angka 1.234.567 bila dibulatkan ke dalam ribuan terdekat, maka hasilnya adalah 1.234.000
- Bilangan desimal 23,456789 bila dibulatkan menjadi dua digit dibelakang koma, maka hasilnya adalah 23,46000.
- Bilangan desimal 78,12345 bila dibulatkan menjadi dua digit dibelakang koma, hasilnya adalah 78,12000 sehingga ditulis 23,46.
Baca juga: Kumpulan rumus excel lengkap dan fungsinya [Panduan Lengkap].
Nah, selanjutnya kita akan sama-sama belajar cara membulatkan angka di excel menggunakan kelima fungsi diatas. Kita akan membahas satu per satu fungsi tersebut, disertai dengan contoh penulisan dan penggunaan rumus excel, simak terus.
Fungsi Round
Fungsi round ditulis sebagai berikut:
=round(number;num_digits
Number = angka atau cell yang akan dibulatkan angkanya.
Num_digits = jumlah digit yang ingin dikehendaki pada angka desimal.
Fungsi round bisa saja digunakan untuk membulatkan angka secara otomatis ke atas dan kebawah serta pembulatan angka desimal dengan menentukan jumlah angka dibelakang koma.
Untuk Pembulatannya pun bisa dibulatkan ke puluhan (Num_digits: -1), ratusan (Num_digits: -2) dan ribuan (Num_digits: -3).
Fungsi Round otomatis membulatkan angka 0-4 kebawah, misalnya angka 124.454 akan dibulatkan menjadi 124.450.
Sedangkan untuk angka 5-9 otomatis dibulatkan keatas, misalnya angka 124.458 akan dibulatkan menjadi 124.460.
Demikian halnya untuk pembulatan desimal, misalnya angka 12.434,455 maka akan dibulatkan menjadi 12.434,450
Berikut contoh penggunaan rumus round:
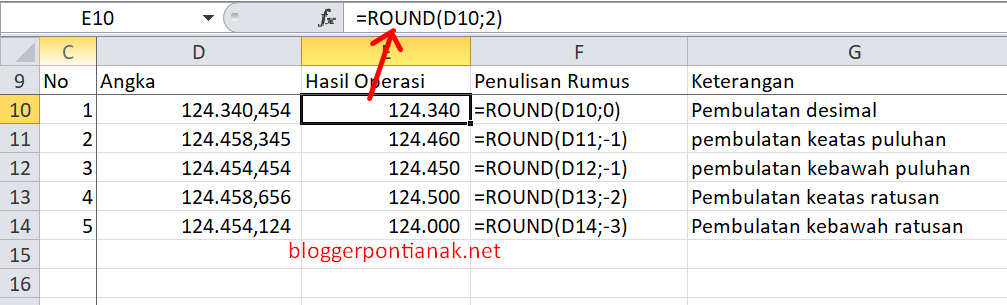
Fungsi Roundup
Fungsi roundup excel merupakan fungsi yang digunakan untuk membulatkan angka desimal menjadi beberapa digit tertentu atau pembulatan angka keatas.
Bila kita menggunakan rumus roundup, maka angka dibelakang koma akan dibulatkan keatas melewati angka 0 pada cell yang akan dibulatkan.
Penulisan rumus:
=roundup(number;num_digits)
Penjelasan fungsi argumen pada fungsi ini sebagai berikut:
Number: angka desimal atau angka pecahan atau cell yang hendak dibulatkan keatas.
Num_digits: jumlah digits pembulatan yang hendak diterapkan pada operasi pembulatan.
Contoh penggunaan rumus roundup pada excel
Pada saat menggunakan fungsi RoundUp dalam membulatkan angka, bila argumen Num-digits memiliki nilai 0, maka hasil operasi akan dibulatkan ke atas ke bilangan bulat terdekat (tanpa koma/desimal). Karenanya, hasil operasinya akan sama dengan hasil fungsi ROUND pada excel.
Apabila Num_Digit lebih kecil dari 0 atau bernilai negatif (-1 untuk pembulatan ke puluhan, -2 untuk pembulatan ke ratusan, -3 untuk pembulatan ke ribuan dan seterusnya) maka angka desimal pada cell akan dibulatkan ke atas ke sebelah kiri koma desimal.
Kita ambil contoh hasil operasi pada cell E19, dimana angka pada cell D19 124.458,456 dengan penulisan rumus =ROUNDUP(D19;-1) hasilnya menjadi 124.460.
Lebih lanjut, Anda bisa perhatikan gambar dibawah ini:

Fungsi Rounddown
Fungsi rounddown digunakan untuk membulatkan angka kebawah. Penulisan rumus adalah sebagai berikut:
=rounddown(number;num_digits)
Number = angka atau cell yang akan dibulatkan angkanya.
Num_digits = jumlah digit yang ingin dikehendaki pada angka desimal.
Contoh penggunaan rumus rounddown di excel
Pada saat menggunakan fungsi Rounddown dalam membulatkan angka, bila argumen Num-digits memiliki nilai 0, maka hasil operasi akan dibulatkan ke bawah ke bilangan bulat terdekat (tanpa koma/desimal). Karenanya, hasil operasinya akan sama dengan hasil fungsi ROUND di excel.
Apabila Num_Digit lebih kecil dari 0 atau bernilai negatif (-1 untuk pembulatan ke puluhan, -2 untuk pembulatan ke ratusan, -3 untuk pembulatan ke ribuan dan seterusnya) maka angka desimal pada cell akan dibulatkan ke bawah ke sebelah kiri koma desimal.
Kita ambil contoh hasil operasi pada cell E27, dimana angka pada cell D27: 124.458,123 dengan penulisan rumus =rounddown(D27;-1) hasilnya menjadi 124.450.
Untuk lebih jelas, perhatikan gambar dibawah ini:

Fungsi Ceiling
Fungsi ceiling pada excel biasanya digunakan untuk membulatkan angka desimal atau pecahan keatas. Pembulatan berdasarkan yang kita kehendaki pada operasi perhitungan.
Berbeda dari fungsi roundup, ceiling lebih sederhana dalam penggunaan dan hasilnya berupa kelipatan.
Dalam fungsi ceiling, kita bisa menentukan sendiri pembulatan yang diinginkan. Misalnya kita ingin membulatkan menjadi 10, 50, 100 atau 1000, maka pembulatan yang kita kehendaki yang kita tulis pada significance.
Penulisan rumus
=ceiling(number;significance)
Number: bilangan atau cell yang akan kita bulatkan keatas, dalam kriteria tertentu seperti puluhan, ratusan dan ribuan.
Significance: merupakan nilai kelipatan yang kita kehendaki, atau angka terdekat dalam pembulatan.
Contoh penggunaan rumus ceiling
Untuk membulatkan angka ke puluhan, maka significance atau kelipatan kita ketik angka 10. Misalnya kita akan melakukan pada operasi E35 maka rumusnya menjadi =ceiling(D35;10) kemudian tekan enter.
Hasil dari pembulatan keatas menjadi puluhan terdekat. Misalnya angka yang dibulatkan 124.458,123 maka dengan fungsi ceiling, hasilnya adalah 124.460.
Itu artinya kita telah membulatkan angka 458 keatas yaitu menjadi 460.
Untuk lebih jelas, perhatikan contoh dibawah ini:
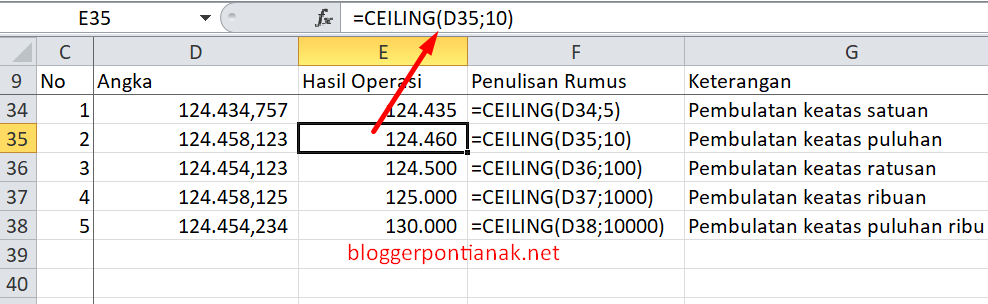
Fungsi Floor
Bila dalam fungsi ceiling kita membulatkan angka keatas yang mendekati, maka dalam fungsi floor merupakan kebalikannya.
Fungsi floor digunakan untuk membulatkan cell atau angka ke bawah pada kelipatan tertentu yang mendekati.
Kelipatan ini meliputi puluhan, ratusan, ribuan dan seterusnya. Pengetikan significance ditulis sesuai angka misalnya 10, 50, 100, 150, 1000 dan seterusnya.
Penulisan rumus
=floor(Number;significance)
Number: bilangan atau cell yang akan kita bulatkan ke bawah, dalam kriteria tertentu yang mendekati seperti puluhan, ratusan dan ribuan.
Significance: merupakan nilai kelipatan yang kita kehendaki, atau angka terdekat dalam pembulatan.
Contoh penggunaan rumus floor
Untuk membulatkan angka atau cell ke puluhan terdekat, maka significance atau kelipatan kita ketik angka 10. Misalnya kita akan melakukan pada operasi E43 maka rumusnya menjadi =floor(D43;10) kemudian tekan enter.
Hasil dari pembulatan kebawah menjadi puluhan terdekat. Misalnya angka yang dibulatkan 124.458,765 maka dengan fungsi floor, hasilnya adalah 124.450.
Itu artinya kita telah membulatkan angka 458 kebawah yaitu menjadi 450.
Untuk lebih jelas, perhatikan contoh dibawah ini:

Oke, demikian pembahasan kita mengenali cara membulatkan angka di excel 2007/2010 dengan fungsi ROUND, ROUNDUP, ROUNDDOWN, CEILING DAN FLOOR.
Mudah-mudahan apa yang kami sampaikan dapat menambah wawasan dalam mengoperasikan ms excel. Jika ingin berdiskusi silahkan sampaikan pada kolom komentar.