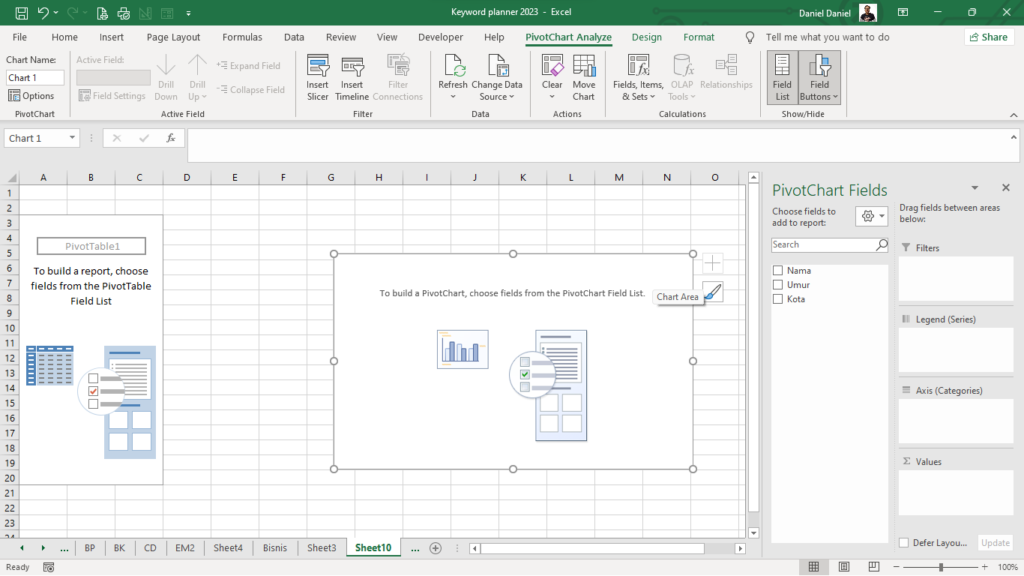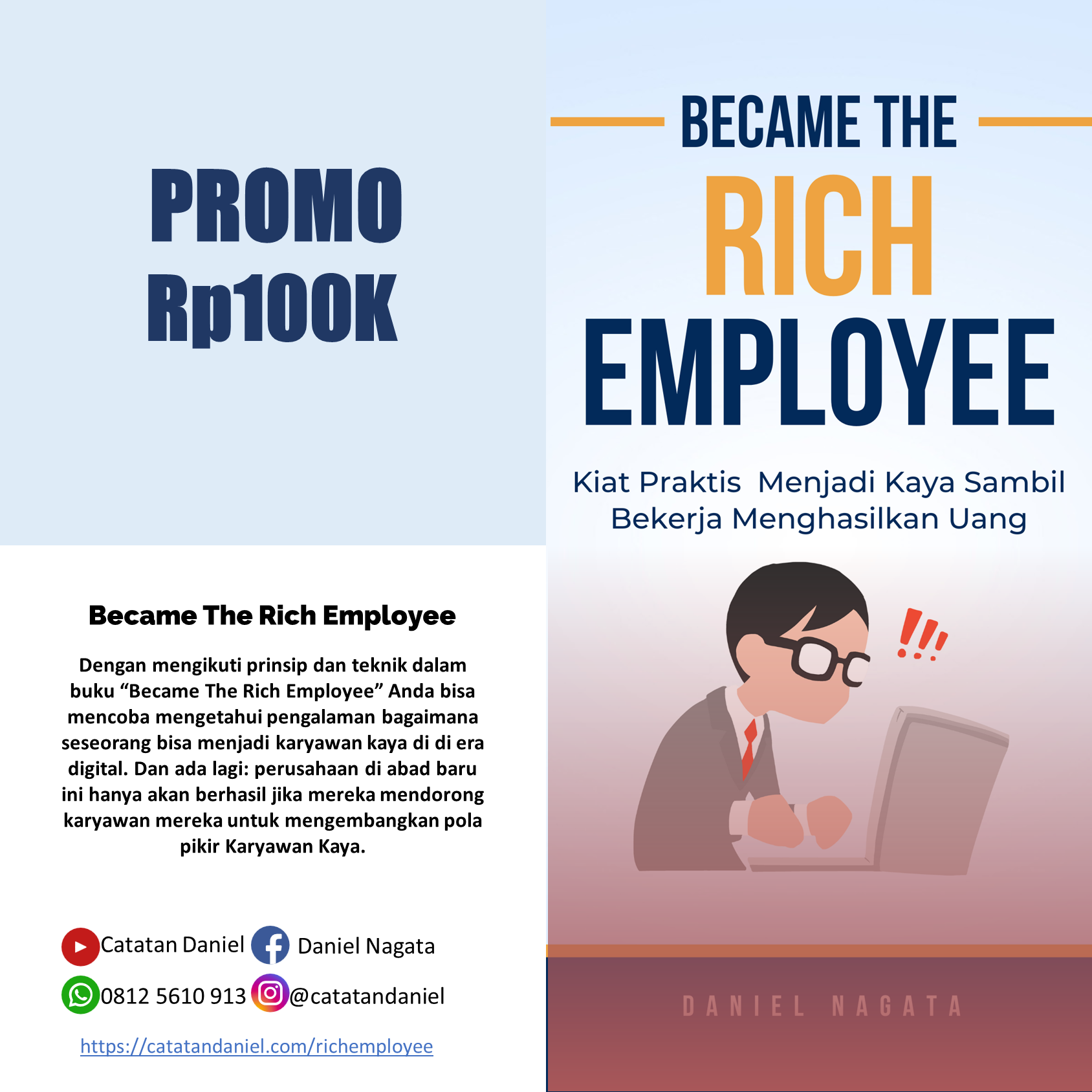Anda memiliki data yang besar dan kompleks, dan Anda ingin membuat grafik yang menunjukkan pola, tren, atau hubungan antara variabel-variabelnya. Namun, Anda tidak tahu bagaimana cara membuat grafik yang sesuai dengan data Anda, atau bagaimana cara mengubah atau menyesuaikan grafik tersebut sesuai dengan kebutuhan Anda. Apakah Anda pernah mengalami situasi seperti ini?
Jika ya, maka Anda mungkin tertarik untuk belajar tentang pivot chart. Pivot chart adalah fitur grafik dari pivot table, yang merupakan alat untuk meringkas, menganalisis, dan mengeksplorasi data di Excel. Dengan pivot chart, Anda dapat membuat grafik secara instan dari data pivot table Anda, dan Anda dapat dengan mudah mengubah tampilan, jenis, atau elemen grafik Anda dengan menggunakan menu, tombol, atau drag-and-drop.
Dalam artikel ini, saya akan menjelaskan cara menggunakan pivot chart di Excel, mulai dari cara membuat, mengatur, menyesuaikan, hingga menghapus pivot chart. Saya juga akan memberikan beberapa tips dan trik untuk membuat pivot chart yang lebih menarik dan informatif. Mari kita mulai!
Daftar Isi:
1. Cara membuat pivot chart

Sebelum Anda membuat pivot chart, Anda perlu membuat pivot table terlebih dahulu dari data yang Anda miliki. Anda dapat membaca artikel sebelumnya tentang “Cara membuat pivot table” untuk mempelajari langkah-langkahnya. Setelah Anda memiliki pivot table, Anda dapat membuat pivot chart dengan cara berikut1 2:
- Pilih sel mana pun pada bidang pivot table Anda.
- Pilih tab Sisipkan, lalu klik PivotChart pada grup Charts.
- Pada jendela Insert Chart, pilih jenis grafik yang Anda inginkan, seperti Column, Line, Pie, Bar, Area, dan sebagainya. Anda juga dapat melihat rekomendasi grafik dari Excel dengan memilih Recommended Charts.
- Pilih di mana Anda ingin pivot chart muncul, apakah di lembar kerja yang sama dengan pivot table atau di lembar kerja baru.
- Klik OK untuk membuat pivot chart.
2. Cara mengatur pivot chart

Setelah Anda membuat pivot chart, Anda dapat mengatur bidang-bidang yang ditampilkan di grafik Anda dengan menggunakan PivotChart Fields pane, yang akan muncul secara otomatis di sebelah kanan grafik Anda. Jika tidak muncul, Anda dapat mengklik kanan grafik Anda dan memilih Show Field List. Pada PivotChart Fields pane, Anda dapat melakukan hal-hal berikut1 2:
- Menambahkan atau menghapus bidang dari grafik Anda dengan mencentang atau menghapus centang pada kotak di sebelah nama bidang.
- Mengubah posisi bidang pada grafik Anda dengan menyeret dan menjatuhkan bidang ke area yang sesuai, seperti Axis (Categories), Axis (Values), Legend (Series), atau Filters. Anda juga dapat menggunakan kotak drop-down di sebelah nama bidang untuk memilih area yang diinginkan.
- Mengubah urutan bidang pada grafik Anda dengan menyeret dan menjatuhkan bidang ke atas atau ke bawah dalam area yang sama.
- Mengubah pengelompokan, pengurutan, atau penyaringan bidang pada grafik Anda dengan mengklik kanan bidang dan memilih opsi yang sesuai, seperti Group, Sort, atau Filter.
3. Cara menyesuaikan pivot chart

Selain mengatur bidang-bidang pada grafik Anda, Anda juga dapat menyesuaikan tampilan, jenis, atau elemen grafik Anda dengan menggunakan berbagai alat yang tersedia di Excel. Berikut adalah beberapa cara untuk menyesuaikan pivot chart Anda1 2:
- Mengubah jenis grafik Anda dengan memilih tab Design, lalu klik Change Chart Type pada grup Type. Anda dapat memilih jenis grafik yang berbeda dari yang sebelumnya, atau Anda dapat membuat kombinasi grafik dengan menggunakan dua jenis grafik yang berbeda untuk dua seri data yang berbeda.
- Menambahkan judul, label, legenda, atau garis kisi ke grafik Anda dengan memilih tab Design, lalu klik Add Chart Element pada grup Chart Layouts. Anda dapat memilih elemen yang Anda inginkan dari daftar drop-down, dan Anda dapat mengubah posisi, format, atau opsi lainnya dengan mengklik kanan elemen tersebut.
- Mengubah tata letak atau gaya grafik Anda dengan memilih tab Design, lalu klik Quick Layout atau Change Chart Style pada grup Chart Layouts. Anda dapat memilih tata letak atau gaya yang sudah ditentukan oleh Excel, atau Anda dapat membuat tata letak atau gaya Anda sendiri dengan menggunakan tab Format.
- Mengubah warna, bentuk, ukuran, atau efek grafik Anda dengan memilih tab Format, lalu klik tombol yang sesuai pada grup Shape Styles, WordArt Styles, atau Arrange. Anda dapat menerapkan format yang sudah ditentukan oleh Excel, atau Anda dapat membuat format Anda sendiri dengan menggunakan opsi lainnya, seperti Shape Fill, Shape Outline, Shape Effects, Text Fill, Text Outline, Text Effects, atau Align.
4. Cara menghapus pivot chart
Jika Anda ingin menghapus pivot chart yang sudah Anda buat, Anda dapat melakukannya dengan cara berikut1 2:
- Pilih grafik Anda dengan mengkliknya.
- Tekan tombol Delete pada keyboard Anda, atau klik kanan grafik Anda dan pilih Cut atau Delete.
Perlu diingat bahwa menghapus pivot chart tidak akan menghapus pivot table yang terkait dengannya. Jika Anda ingin menghapus pivot table juga, Anda harus menghapusnya secara terpisah dengan cara yang sama.
Kesimpulan
Pivot chart adalah fitur grafik dari pivot table, yang merupakan alat untuk meringkas, menganalisis, dan mengeksplorasi data di Excel. Dengan pivot chart, Anda dapat membuat grafik secara instan dari data pivot table Anda, dan Anda dapat dengan mudah mengubah tampilan, jenis, atau elemen grafik Anda dengan menggunakan menu, tombol, atau drag-and-drop.
Untuk menggunakan pivot chart, Anda perlu membuat pivot table terlebih dahulu dari data yang Anda miliki. Kemudian, Anda dapat membuat pivot chart dengan memilih tab Sisipkan dan klik PivotChart. Setelah Anda membuat pivot chart, Anda dapat mengatur bidang-bidang yang ditampilkan di grafik Anda dengan menggunakan PivotChart Fields pane. Anda juga dapat menyesuaikan tampilan, jenis, atau elemen grafik Anda dengan menggunakan tab Design dan Format. Jika Anda ingin menghapus pivot chart, Anda dapat melakukannya dengan menekan tombol Delete atau klik kanan dan pilih Cut atau Delete.
Dengan menggunakan pivot chart, Anda dapat membuat grafik yang lebih menarik dan informatif dari data Anda, dan Anda dapat melihat pola, tren, atau hubungan antara variabel-variabelnya dengan lebih mudah. Semoga artikel ini bermanfaat dan selamat mencoba!