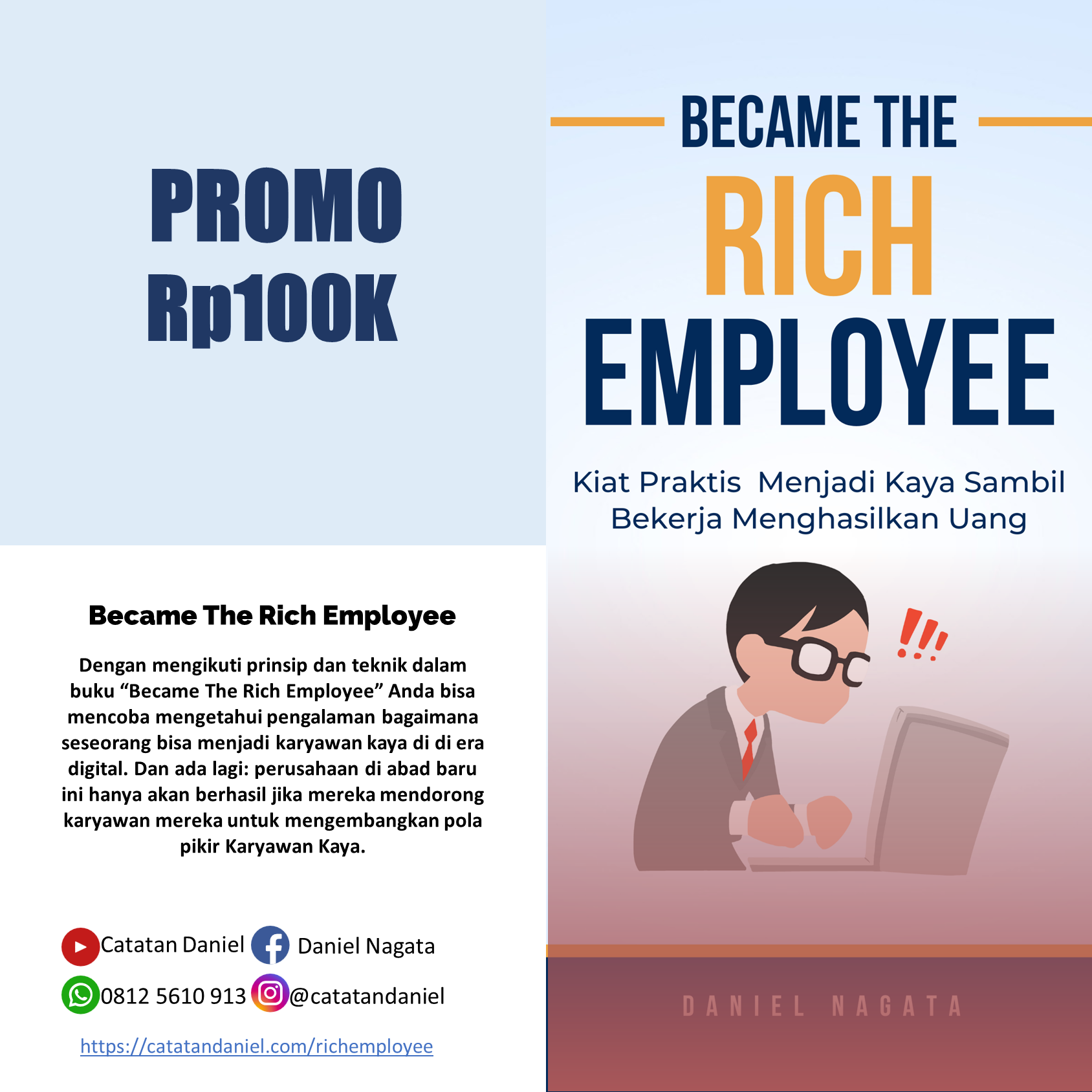Halo, gimana kabar kalian semua? Mudah-mudahan dalam keadaan sehat dan dilindungi Tuhan. Pada kesempatan kali ini kita bakal bahas hal dasar dalam excel, yaitu mengurutkan (fitur SORT) pada excel, yang tentu sering digunakan dan dijumpai, jadi yuk kita mulai.
Apakah Anda sering menggunakan Excel untuk mengolah data? Jika ya, Anda pasti pernah menghadapi situasi di mana Anda perlu mengurutkan data berdasarkan abjad dari A sampai Z. Pengurutan data ini berguna untuk memudahkan Anda menemukan, membandingkan, atau menganalisis data. Namun, bagaimana cara mengurutkan data pada Excel dengan mudah dan cepat?
Pada artikel tutorial ini, saya akan menjelaskan langkah-langkah mengurutkan data pada Excel berdasarkan abjad dari A sampai Z. Anda hanya perlu mengikuti instruksi yang saya berikan dengan teliti dan cermat. Artikel ini cocok untuk Anda yang baru belajar ms office atau ingin meningkatkan keterampilan Anda. Anda juga dapat melihat contoh data sebelum dan sesudah diurutkan untuk memahami hasilnya.
Jadi, tunggu apa lagi? Mari kita mulai belajar bersama!
Untuk mengurutkan data pada Excel berdasarkan abjad dari A sampai Z, Anda dapat mengikuti langkah-langkah berikut:

- Pilih seluruh data yang ingin diurutkan, termasuk judul kolom. Pastikan tidak ada sel kosong di antara data.
- Klik tab Data pada menu utama, lalu klik tombol Sort pada grup Sort & Filter.
- Pada kotak dialog Sort, pilih kolom yang ingin diurutkan berdasarkan abjad pada menu drop-down Sort by. Misalnya, jika Anda ingin mengurutkan data berdasarkan nama, pilih kolom yang berisi nama.
- Pada menu drop-down Order, pilih A to Z untuk mengurutkan data secara ascending (dari A ke Z) atau Z to A untuk mengurutkan data secara descending (dari Z ke A).
- Jika Anda ingin mengurutkan data berdasarkan lebih dari satu kolom, klik tombol Add Level dan ulangi langkah 3 dan 4 untuk kolom tambahan.
- Klik OK untuk menerapkan pengurutan data.
Contoh Aplikasi Fitur Sort di Excel
Berikut adalah contoh data sebelum dan sesudah diurutkan berdasarkan abjad dari A sampai Z pada kolom nama:

Asumsikan kita akan mengurutkan data diatas berdasarkan abjad A-Z pada kolom nama, maka hasilnya adalah sebagai berikut:

 Sekarang kita akan mengurutkan data berdasarkan kota, caranya tetap sama dan mari kita lihat hasilnya:
Sekarang kita akan mengurutkan data berdasarkan kota, caranya tetap sama dan mari kita lihat hasilnya:


Demikianlah cara mengurutkan data pada Excel berdasarkan abjad dari A sampai Z. Semoga artikel ini bermanfaat bagi Anda yang ingin belajar lebih lanjut tentang ms office. Selamat mencoba!