Grafik batang (column) merupakan
grafik yang berbentuk seperti balok berdiri. Grafik batang juga merupakan salah
satu bentuk grafik yang paling banyak digunakan untuk materi presentasi. Tidak
berbeda jauh dengan jenis grafik lainnya, cara membuat grafik batang di excel
2007 tergolong mudah, bahkan bagi pemula sekalipun.
grafik yang berbentuk seperti balok berdiri. Grafik batang juga merupakan salah
satu bentuk grafik yang paling banyak digunakan untuk materi presentasi. Tidak
berbeda jauh dengan jenis grafik lainnya, cara membuat grafik batang di excel
2007 tergolong mudah, bahkan bagi pemula sekalipun.
Dalam ms excel 2007 dan versi
sebelumnya, terdapat 5 jenis grafik batang (column) diantaranya: 2-D Column,
3-D Column, Cilinder, Cone, Pyramid. Diantara kelimanya, yang paling sering
saya gunakan adalah bentuk 3 dimensi.
sebelumnya, terdapat 5 jenis grafik batang (column) diantaranya: 2-D Column,
3-D Column, Cilinder, Cone, Pyramid. Diantara kelimanya, yang paling sering
saya gunakan adalah bentuk 3 dimensi.
Dalam hal membuat grafik di
excel, saya rasa anda tidak perlu cemas, asalkan anda memahami langkah-langkah
pembuatan grafik, sudah bisa dipastikan anda juga bisa membuat semua jenis
grafik, hanya tinggal memilih peruntukannya dan audiens yang akan melihat
presentasi anda.
excel, saya rasa anda tidak perlu cemas, asalkan anda memahami langkah-langkah
pembuatan grafik, sudah bisa dipastikan anda juga bisa membuat semua jenis
grafik, hanya tinggal memilih peruntukannya dan audiens yang akan melihat
presentasi anda.
Dalam tutorial sebelumnya, kita
juga sudah mengulas cara membuat grafik line di excel, tentu caranya hampir
sama dengan grafik batang, yang membedakan adalah bentuk dan tampilan hasil
yang kita dapatkan.
juga sudah mengulas cara membuat grafik line di excel, tentu caranya hampir
sama dengan grafik batang, yang membedakan adalah bentuk dan tampilan hasil
yang kita dapatkan.
Artikel
lainnya: Cara
Membuat Grafik di Excel 2007 untuk Pemula
lainnya: Cara
Membuat Grafik di Excel 2007 untuk Pemula
Dalam tutorial kali ini,
kitapun akan menggunakan data sebelumnya yaitu data persediaan sembako yang
telah saya rekayasa sedemikian rupa (bukan data sebenarnya) untuk keperluan
latihan.
kitapun akan menggunakan data sebelumnya yaitu data persediaan sembako yang
telah saya rekayasa sedemikian rupa (bukan data sebenarnya) untuk keperluan
latihan.
Baiklah, tidak perlu berpanjang
lebar pembukanya, yang ada malah anda bosen dan jadinya bete. Kita akan memulai latihan cara membuat grafik batang
di excel 2007 untuk pemula.
lebar pembukanya, yang ada malah anda bosen dan jadinya bete. Kita akan memulai latihan cara membuat grafik batang
di excel 2007 untuk pemula.
Berikut langkah-langkahnya:
1.Siapkan data excel, dalam
latihan ini kita akan membuat grafik data persediaan sembako dari tahun 2016
& 2017.
latihan ini kita akan membuat grafik data persediaan sembako dari tahun 2016
& 2017.
2.Pilih atau sorot data mulai
dari judul kolom sampai baris akhir, kemudian pilih sub menu Insert, klik Grup Chart Column, selanjutnya klik 3-D Clustered Column, dan grafik anda sudah hampir selesai. Untuk
lebih jelas, perhatikan gambar dibawah ini…!
dari judul kolom sampai baris akhir, kemudian pilih sub menu Insert, klik Grup Chart Column, selanjutnya klik 3-D Clustered Column, dan grafik anda sudah hampir selesai. Untuk
lebih jelas, perhatikan gambar dibawah ini…!
3.Untuk memudahkan kita dalam
membaca grafik, sebaiknya tambahkan judul grafik, caranya: pilih chart, klik
sub menu Layout, Chart Title, Above Chart. Kemudian isi judul grafik
sesuai data, misalnya dalam latihan ini judulnya: Data Persediaan Sembako 2
tahun Terakhir. Untuk lebih jelas, perhatikan contoh gambar dibawah…!
membaca grafik, sebaiknya tambahkan judul grafik, caranya: pilih chart, klik
sub menu Layout, Chart Title, Above Chart. Kemudian isi judul grafik
sesuai data, misalnya dalam latihan ini judulnya: Data Persediaan Sembako 2
tahun Terakhir. Untuk lebih jelas, perhatikan contoh gambar dibawah…!
Sekarang anda telah berhasil
membuat grafik berbentuk batang, selenjutnya tinggal anda berlatih untuk
membiasakan diri agar makin mahir.
membuat grafik berbentuk batang, selenjutnya tinggal anda berlatih untuk
membiasakan diri agar makin mahir.
Demikianlah tutorial singkat
tentang cara membuat grafik batang
di excel 2007, jika ada yang kurang jelas, atau ada pertanyaan lain
sampaikan di kolom komentar.
tentang cara membuat grafik batang
di excel 2007, jika ada yang kurang jelas, atau ada pertanyaan lain
sampaikan di kolom komentar.
Selamat mencoba!



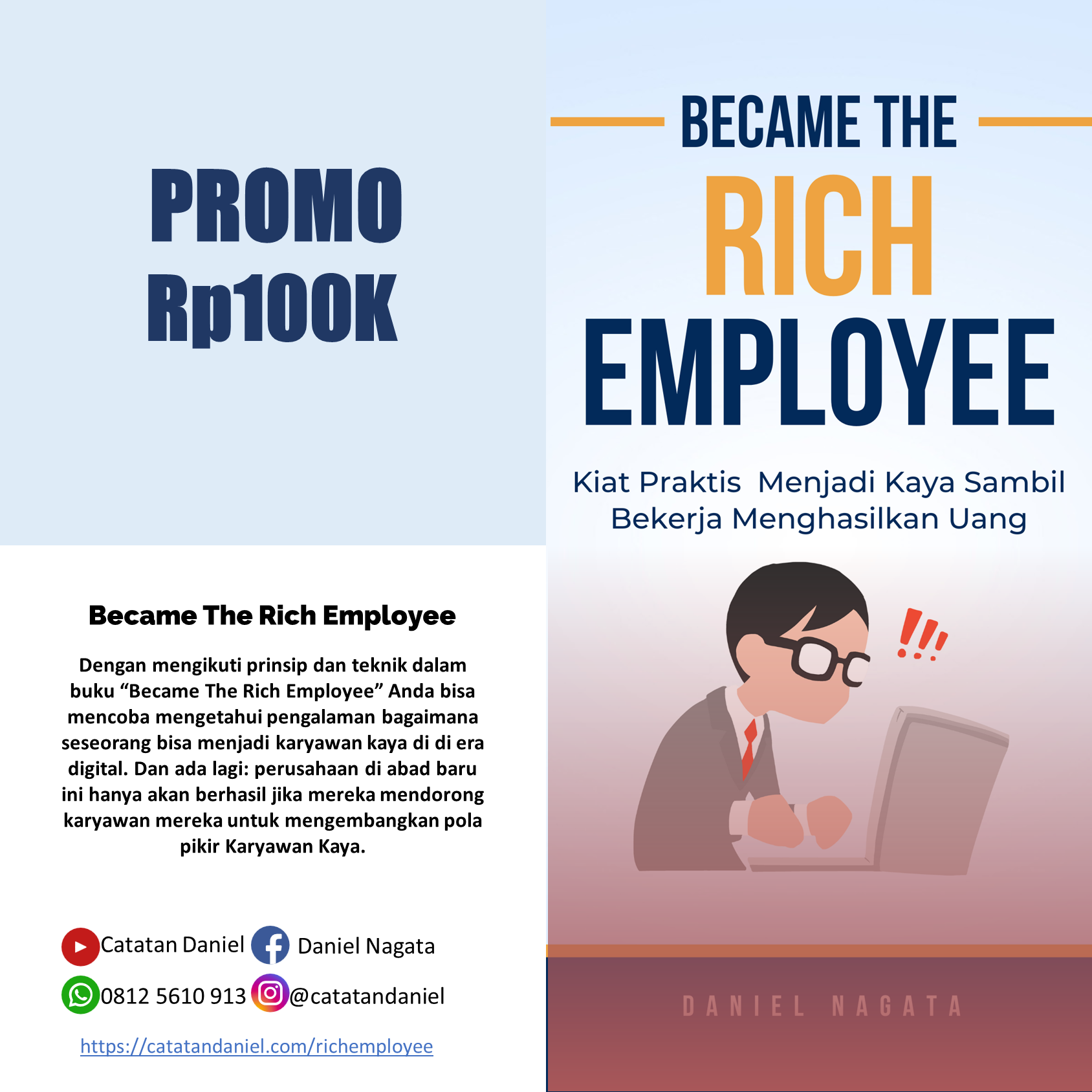



Tutorial yang sangat menarik..
terima kasih….