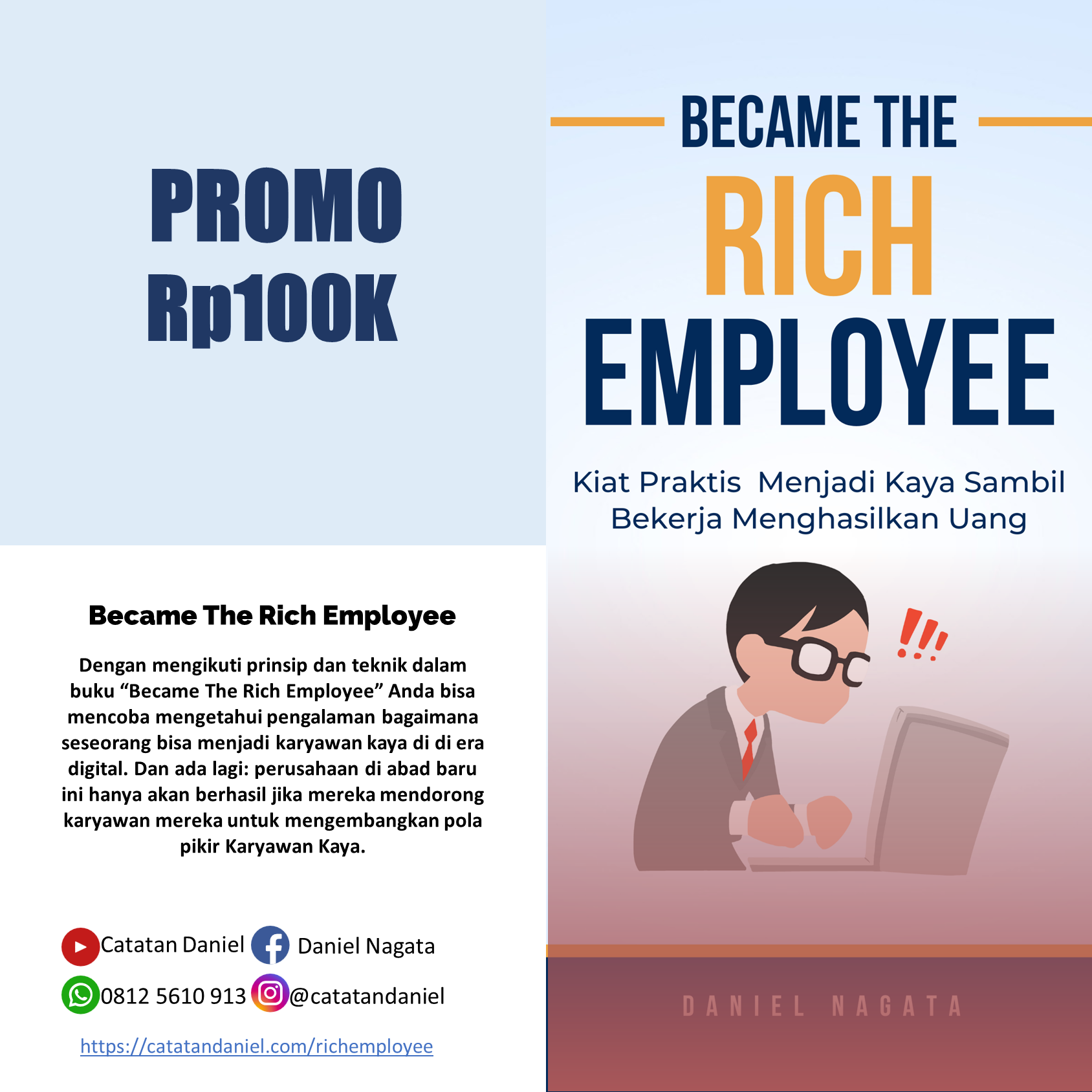Pernahkah Anda mendengar tentang grafik? Atau mungkin teman-teman sudah memperbincangkan pivot tabel di excel? Nah, itu semacam hewan peliharaan apa gimana? Becanda… jangan diambil hati ya man teman… kita akan belajar bersama tentang excel, atau tepatnya grafik dan pivot tabel, Yuk kita mulai.
Excel adalah salah satu aplikasi spreadsheet yang paling populer dan banyak digunakan di dunia. Excel memiliki banyak fitur dan fungsi yang dapat membantu Anda dalam mengolah data, melakukan perhitungan, membuat laporan, dan menganalisis informasi. Salah satu fitur yang sangat berguna dan powerful di Excel adalah tabel, grafik, dan pivot table.
Tabel, grafik, dan pivot table adalah alat yang dapat membantu Anda dalam menyajikan data secara visual, menarik, dan mudah dipahami. Tabel adalah kumpulan data yang disusun dalam baris dan kolom. Grafik adalah representasi grafis dari data yang dapat menunjukkan pola, tren, atau hubungan antara data. Pivot table adalah tabel interaktif yang dapat menampilkan ringkasan data dari berbagai sudut pandang dan melakukan kalkulasi secara otomatis.
Dalam artikel ini, Anda akan belajar cara membuat dan menggunakan tabel, grafik, dan pivot table di Excel dengan mudah dan cepat. Anda juga akan belajar manfaat dan tips menggunakan tabel, grafik, dan pivot table di Excel.
Daftar Isi:
Cara Membuat Tabel di Excel
Tabel di Excel adalah fitur yang dapat membantu Anda dalam mengelola data secara efektif. Dengan menggunakan tabel di Excel, Anda dapat:
- Memformat data secara otomatis dengan gaya yang konsisten dan menarik.
- Menyortir dan menyaring data dengan mudah dan cepat.
- Menambahkan formula atau fungsi yang dapat beradaptasi dengan perubahan data.
- Membuat total atau subtotal secara otomatis dari data.
- Menggunakan nama kolom sebagai referensi dalam formula atau fungsi.
Berikut ini adalah cara membuat tabel di Excel:

- Pilih data yang ingin Anda buat menjadi tabel. Pastikan data Anda tidak memiliki baris atau kolom kosong di antaranya.
- Klik pada ribbon Insert yang ada di bagian atas layar Anda. Pada menu yang muncul, pilih Table.
- Sebuah jendela Create Table akan terbuka. Pastikan kotak My table has headers sudah dicentang jika data Anda memiliki judul kolom. Jika tidak, biarkan kotak tersebut tidak dicentang. Klik OK untuk membuat tabel.
- Sebuah tabel baru akan terbentuk dari data Anda. Anda dapat mengubah nama tabel Anda dengan mengklik pada ribbon Design yang muncul ketika Anda memilih tabel. Pada bagian Properties, ketikkan nama tabel yang Anda inginkan pada kotak Table Name.
- Anda juga dapat mengubah gaya tabel Anda dengan mengklik pada ribbon Design. Pada bagian Table Styles, pilih gaya tabel yang Anda suka dari pilihan yang tersedia.
- Selamat, Anda telah berhasil membuat tabel di Excel.
Cara Membuat Grafik di Excel
Grafik di Excel adalah fitur yang dapat membantu Anda dalam menyajikan data secara visual. Dengan menggunakan grafik di Excel, Anda dapat:
- Menunjukkan pola, tren, atau hubungan antara data dengan lebih jelas dan menarik.
- Membandingkan data antara kategori atau kelompok dengan lebih mudah dan cepat.
- Menyampaikan pesan atau informasi dari data dengan lebih efektif dan persuasif.
- Mengubah tipe, warna, ukuran, judul, legenda, label, atau elemen lainnya dari grafik sesuai dengan kebutuhan Anda.
Berikut ini adalah cara membuat grafik di Excel:


- Pilih data yang ingin Anda buat menjadi grafik. Pastikan data Anda tidak memiliki baris atau kolom kosong di antaranya.
- Klik pada ribbon Insert yang ada di bagian atas layar Anda. Pada menu yang muncul, pilih jenis grafik yang sesuai dengan data Anda dari grup Charts. Misalnya, jika Anda ingin membuat grafik batang untuk membandingkan jumlah penjualan produk per bulan, pilih Bar Chart.
- Sebuah grafik baru akan terbentuk dari data Anda. Anda dapat mengubah nama grafik Anda dengan mengklik kanan pada grafik dan memilih Select Data. Pada jendela Select Data Source, ketikkan nama grafik yang Anda inginkan pada kotak Chart Name.
- Anda juga dapat mengubah tipe, warna, ukuran, judul, legenda, label, atau elemen lainnya dari grafik dengan mengklik pada ribbon Design atau Format yang muncul ketika Anda memilih grafik. Pada bagian Chart Layouts, Chart Styles, atau Format Selection, pilih opsi yang Anda inginkan dari pilihan yang tersedia.
- Selamat, Anda telah berhasil membuat grafik di Excel.
Cara Membuat Pivot Table di Excel
Pivot table di Excel adalah fitur yang dapat membantu Anda dalam menganalisis data secara cepat dan mudah. Dengan menggunakan pivot table di Excel, Anda dapat:
- Menampilkan ringkasan data dari berbagai sudut pandang dengan mengubah posisi baris dan kolom.
- Menghitung jumlah, rata-rata, persentase, atau nilai statistik lainnya dari data dengan menggunakan cara perhitungan sesuai kebutuhan Anda.
- Mengelompokkan data berdasarkan kategori yang Anda pilih, seperti tanggal, bulan, tahun, produk, wilayah, atau lainnya.
- Menyaring data berdasarkan kriteria yang Anda tentukan, seperti rentang nilai, kondisi logika, atau item tertentu.
- Membuat grafik pivot table untuk menampilkan data secara visual.
Berikut ini adalah cara membuat pivot table di Excel:
- Pilih data yang ingin Anda buat menjadi pivot table. Pastikan data Anda tidak memiliki baris atau kolom kosong di antaranya. Pastikan juga data Anda memiliki judul kolom yang jelas dan unik.
- Klik pada ribbon Data yang ada di bagian atas layar Anda. Pada menu yang muncul, pilih Pivot Table.
- Sebuah jendela Create PivotTable akan terbuka. Pilih lokasi di mana Anda ingin menempatkan pivot table dengan pilih Existing Sheet atau New Worksheet. Jika Anda memilih Existing Sheet, pilih sel kosong di mana Anda ingin menempatkan pivot table dengan klik ikon dengan bentuk jendela. Klik OK untuk membuat pivot table.
- Sebuah pivot table baru akan terbentuk dari data Anda. Anda dapat mengatur pivot table Anda dengan menggunakan PivotTable Fields yang muncul di sebelah kanan layar. Pada bagian Drag fields between areas below, tarik nama kolom dari data Anda ke area yang sesuai. Misalnya, jika Anda ingin membuat pivot table yang menampilkan jumlah penjualan produk per bulan dan per wilayah, tarik Produk ke area Rows, Bulan ke area Columns, Wilayah ke area Filters, dan Penjualan ke area Values.
- Selamat, Anda telah berhasil membuat pivot table di Excel.
Selengkapnya bisa Anda pelajari di video berikut: (Channel Mas Ignasius Rian)
Kesimpulan
Tabel, grafik, dan pivot table adalah fitur yang sangat berguna dan powerful di Excel yang dapat membantu Anda dalam menyajikan data secara visual, menarik, dan mudah dipahami. Tabel adalah kumpulan data yang disusun dalam baris dan kolom.
Grafik adalah representasi grafis dari data yang dapat menunjukkan pola, tren, atau hubungan antara data. Pivot table adalah tabel interaktif yang dapat menampilkan ringkasan data dari berbagai sudut pandang dan melakukan kalkulasi secara otomatis.
Anda telah belajar cara membuat dan menggunakan tabel, grafik, dan pivot table di Excel dengan mudah dan cepat. Anda juga telah belajar manfaat dan tips menggunakan tabel, grafik, dan pivot table di Excel.
Semoga artikel ini bermanfaat bagi Anda yang ingin belajar lebih banyak tentang Excel. Jika Anda memiliki pertanyaan atau saran tentang artikel ini, silahkan tinggalkan komentar di bawah ini.