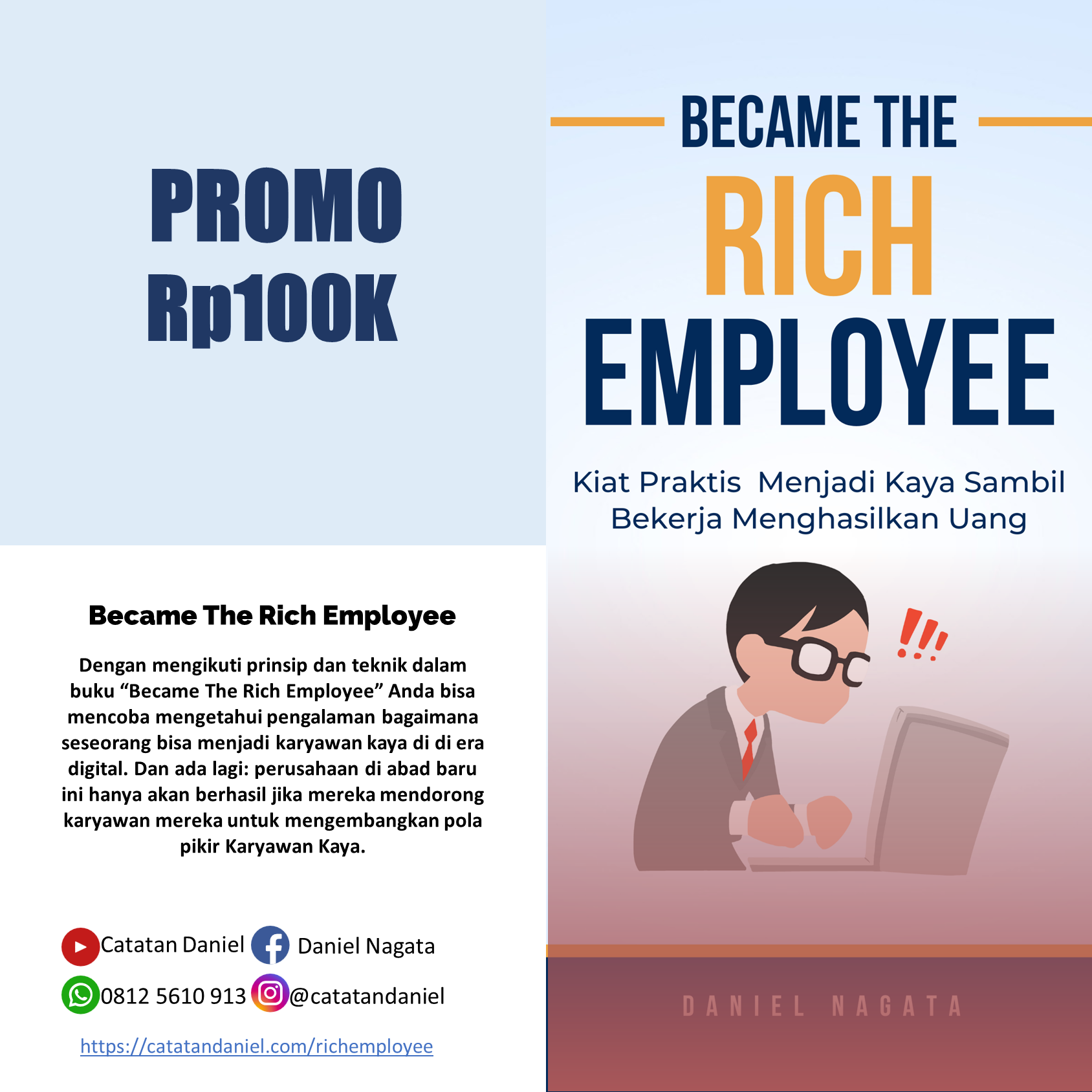Anda mungkin sudah sering bekerja dengan data dalam bentuk tabel di Excel. Namun, apakah Anda tahu bagaimana cara mengolah data tersebut menjadi informasi yang lebih bermakna dan menarik? Salah satu cara yang dapat Anda gunakan adalah dengan membuat pivot table dan pivot chart.
Pivot table dan pivot chart dikenal sebagai fitur Excel yang dapat membantu Anda menyusun, meringkas, mengelompokkan, dan menampilkan data dalam bentuk tabel dan grafik. Fitur ini memungkinkan Anda untuk melihat hubungan antara data, mengekstrak informasi penting, dan membuat laporan yang informatif dan menarik.
Pada pembahasan kali ini, kita akan belajar bersama tentang cara membuat pivot table dan pivot chart dengan mudah dan cepat. Sebelum lanjut, seperti biasa siapkan minuman hangat dan camilan nikmat, dan jangan lupa buku serta pulpen, so selamat membaca!
Daftar Isi:
Menyiapkan Data
Langkah pertama menyiapkan data yang akan Anda olah. Data yang Anda gunakan harus memenuhi beberapa kriteria berikut:
- Data harus berada dalam bentuk tabel, yaitu memiliki baris dan kolom yang teratur.
- Data harus memiliki judul kolom yang jelas dan unik, serta tidak boleh kosong.
- Data harus bebas dari kesalahan ejaan, tata bahasa, atau fakta.
- Data harus lengkap, akurat, dan relevan dengan tujuan Anda.
Contohnya, misalkan Anda memiliki data penjualan produk berikut:
Data penjualan produk:
| Tanggal | Produk | Kategori | Jumlah |
| 01/01/2023 | Baju | Pakaian | 10 |
| 01/01/2023 | Celana | Pakaian | 5 |
| 01/01/2023 | Sepatu | Aksesoris | 7 |
| 02/01/2023 | Tas | Aksesoris | 8 |
| 02/01/2023 | Topi | Aksesoris | 6 |
Data ini sudah memenuhi kriteria di atas, sehingga dapat digunakan untuk membuat pivot table dan pivot chart.
Membuat Pivot Table
Langkah kedua adalah membuat pivot table. Pivot table merupakan tabel yang dapat Anda susun sesuai dengan kebutuhan Anda dengan cara menyeret dan menjatuhkan data ke baris, kolom, atau nilai yang diinginkan.
Untuk membuat pivot table, Anda dapat mengikuti langkah-langkah berikut:
- Pilih seluruh data yang ingin Anda olah, termasuk judul kolomnya.
- Klik tab Insert pada ribbon Excel, lalu klik tombol PivotTable pada grup Tables.
- Pada kotak dialog Create PivotTable, pilih lokasi tempat Anda ingin meletakkan pivot table. Anda dapat memilih lembar kerja baru atau lembar kerja yang sama dengan data asli.
- Klik OK untuk membuat pivot table.
Setelah itu, Anda akan melihat area kerja pivot table seperti ini:
Area kerja pivot table

Di sebelah kanan area kerja, Anda akan melihat PivotTable Fields List, yaitu daftar nama kolom dari data asli. Di bawahnya, Anda akan melihat empat area kosong, yaitu Filters, Columns, Rows, dan Values. Inilah tempat Anda menyeret dan menjatuhkan data untuk membuat pivot table.
Mengisi Pivot Table
Langkah ketiga adalah mengisi pivot table. Ini merupakan proses menentukan baris, kolom, nilai, dan filter yang ingin Anda tampilkan pada tabel.
Untuk mengisi pivot table, Anda dapat mengikuti langkah-langkah berikut:
- Pilih nama kolom yang ingin Anda jadikan baris pada tabel dari PivotTable Fields List. Seret nama kolom tersebut ke area Rows. Baris adalah kategori-kategori yang ingin Anda lihat secara vertikal pada tabel.
- Pilih nama kolom yang ingin Anda jadikan kolom pada tabel dari PivotTable Fields List. Seret nama kolom tersebut ke area Columns. Kolom adalah kategori-kategori yang ingin Anda lihat secara horizontal pada tabel.
- Pilih nama kolom yang ingin Anda jadikan nilai pada tabel dari PivotTable Fields List. Seret nama kolom tersebut ke area Values. Nilai adalah hasil perhitungan yang ingin Anda lihat pada tabel. Secara default, Excel akan menggunakan fungsi SUM untuk menghitung nilai. Namun, Anda dapat mengubah fungsi tersebut dengan cara klik kanan pada nama kolom di area Values lalu pilih Field Settings. Pada kotak dialog Value Field Settings, pilih fungsi yang diinginkan dari daftar Summarize value field by.
- Pilih nama kolom yang ingin Anda jadikan filter pada tabel dari PivotTable Fields List. Seret nama kolom tersebut ke area Filters. Filter adalah kriteria-kriteria yang ingin Anda gunakan untuk menyaring data pada tabel. Dengan menggunakan filter, Anda dapat menampilkan data yang sesuai dengan kebutuhan Anda.
Contohnya, misalkan Anda ingin membuat pivot table yang menampilkan total penjualan produk per kota. Anda dapat mengisi pivot table seperti ini:
- Seret nama kolom Produk ke area Rows.
- Seret nama kolom Kota ke area Columns.
- Seret nama kolom Penjualan ke area Values.
- Biarkan area Filters kosong.
Setelah itu, Anda akan melihat pivot table seperti ini:
Pivot table penjualan produk per kategori

Membuat Pivot Chart
Langkah keempat adalah membuat pivot chart. Pivot chart merupakan grafik yang dapat Anda buat dari data yang ada di pivot table. Dengan menggunakan pivot chart, Anda dapat menampilkan data secara visual, sehingga lebih mudah dipahami dan dikomunikasikan.
Untuk membuat pivot chart, Anda dapat mengikuti langkah-langkah berikut:
- Pilih sel mana saja pada pivot table yang sudah Anda buat.
- Klik tab PivotTable Tools Analyze pada ribbon Excel, lalu klik tombol PivotChart pada grup Tools.
- Pada kotak dialog Insert Chart, pilih jenis grafik yang ingin Anda buat. Anda dapat memilih jenis grafik yang sesuai dengan tujuan dan jenis data Anda, seperti batang, garis, lingkaran, atau lainnya.
- Klik OK untuk membuat pivot chart.
Setelah itu, Anda akan melihat pivot chart seperti ini:
Pivot chart penjualan produk per produk

Mempercantik Pivot Chart
Langkah kelima mempercantik pivot chart. Menghias pivot chart adalah proses menambahkan elemen-elemen visual seperti judul, legenda, label, atau warna untuk membuat grafik lebih menarik dan informatif.
Untuk menghias pivot chart, Anda dapat mengikuti langkah-langkah berikut:
- Klik kanan pada bagian grafik yang ingin Anda ubah, lalu pilih opsi yang diinginkan dari menu yang muncul. Misalnya, jika Anda ingin mengubah warna batang pada grafik, klik kanan pada salah satu batang lalu pilih Fill > Solid Fill > Color.
- Ulangi langkah sebelumnya untuk bagian-bagian grafik lainnya yang ingin Anda ubah. Misalnya, jika Anda ingin menambahkan judul pada grafik, klik kanan pada area kosong di atas grafik lalu pilih Add Chart Element > Chart Title > Above Chart.
- Sesuaikan ukuran dan posisi grafik sesuai dengan keinginan Anda. Anda dapat menyeret sudut atau sisi grafik untuk mengubah ukurannya. Anda juga dapat menyeret grafik ke tempat yang diinginkan.
Contohnya, misalkan Anda ingin menghias pivot chart dengan cara berikut:
- Mengubah warna batang menjadi biru untuk produk A, hijau untuk produk B, dan merah untuk produk C.
- Menambahkan judul “Penjualan Produk per kategori” di atas grafik.
- Menambahkan label data pada setiap batang untuk menampilkan nilai penjualannya.
Setelah itu, Anda akan melihat pivot chart seperti ini:
Pivot chart penjualan produk per produk yang sudah dicustom

Kesimpulan
Pivot table dan pivot chart merupakan suatu fitur pada Excel yang sangat berguna untuk menganalisis dan menyajikan data dengan lebih mudah dan efektif. Selain membantu Anda dalam menyusun, meringkas, dan mengelompokkan data dalam bentuk tabel, ini juga memungkinkan Anda untuk membuat grafik atau diagram dari data yang ada di pivot table.
Untuk membuat pivot table dan pivot chart, Anda harus menyiapkan data terlebih dahulu. Data harus berada dalam bentuk tabel yang memiliki judul kolom yang jelas dan unik. Data juga harus bebas dari kesalahan ejaan, tata bahasa, atau fakta.
Anda bisa membuat pivot table dengan cara menyeret dan menjatuhkan data ke baris, kolom, nilai, dan filter yang diinginkan. Kemudian, Anda dapat membuat pivot chart dengan cara memilih jenis grafik yang sesuai dengan tujuan dan jenis data Anda. Terakhir, Anda bisa menghias pivot chart dengan cara menambahkan elemen-elemen visual seperti judul, legenda, label, atau warna.
Dengan menggunakan pivot table dan pivot chart, Anda bisa belajar dan bekerja dengan data agar lebih mudah dan menyenangkan. Selamat mencoba ya…!